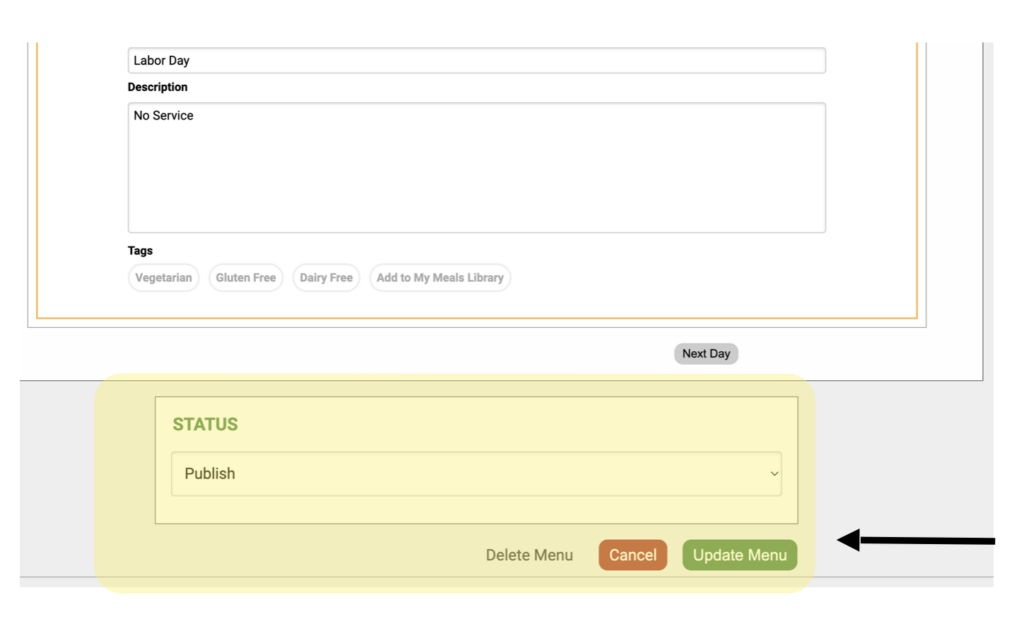Quickstart Guide for Managers
- Review the weekly menus that chefs create before they’re available in the College Fresh app
- Approve weekly menus
- Access meal reviews and feedback submitted by students (Fresh Ideas) through the app
TABLE OF CONTENTS
HOW TO GET STARTED
Use your College Fresh Office 365 account to login to the Menu Portal.
Login
Need to reset your password?
support@collegefresh.net
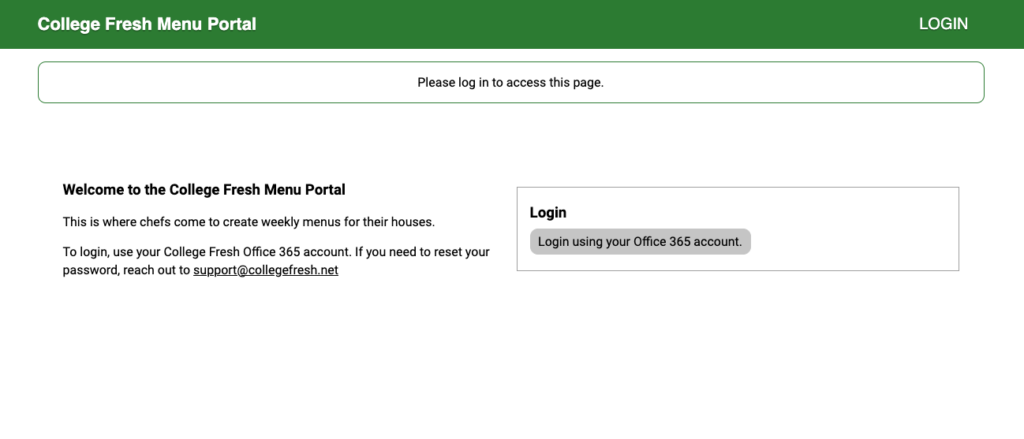
DASHBOARD
Once you login, you’ll automatically be directed to the Dashboard page.
(This page can also be accessed via the gray navigation bar, in the top right of your screen.)

MENUS
To review a chef’s weekly menu, click Menus in the gray navigation bar, in the top right of your screen.
On this page, you’ll see the name of the house associated with the weekly menus you’re reviewing, as well as the following features:
- Weekly Menus—Create your menu here.
- My Meals—Your own library of saved meals.
- Meal Directory—Meals created by all chefs. Here you can “clone,” or add chef’s meals to your My Meals Library.
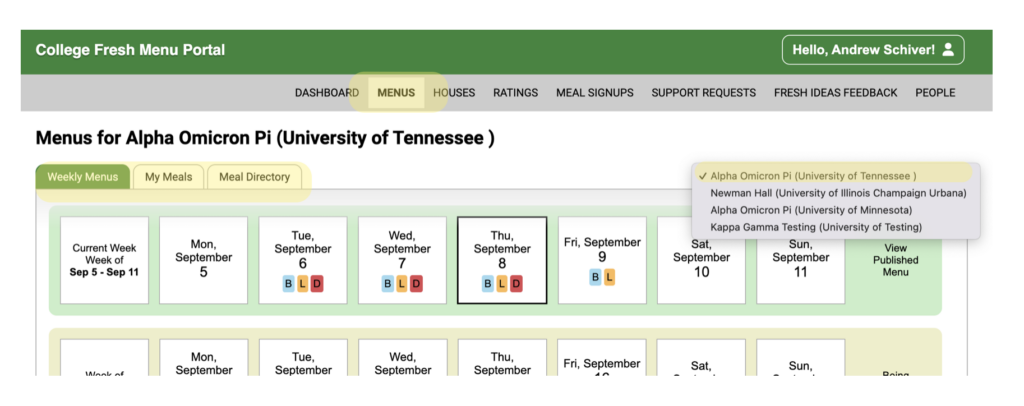
Weekly Menus
Under the Weekly Menus tab, click the weekly menu that indicates Needs to be Reviewed
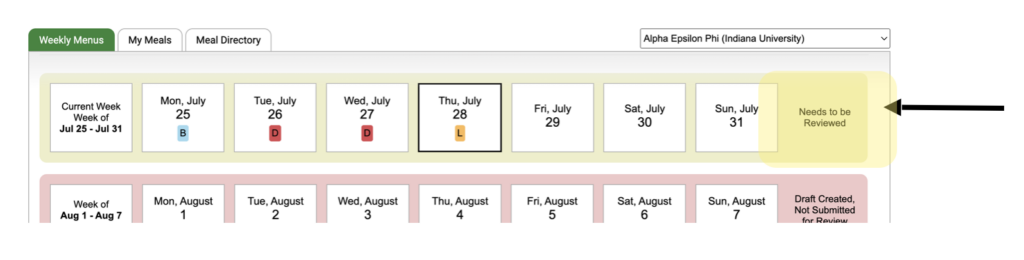
On the next screen, you’ll see details of the weekly menu that the chef created, along with:
Status box:
- Edit Draft—You can edit the menu yourself
- Keep in Review Queue—You can review at another time
- Needs Revisions—Send back to the chef, who makes revisions and submits again for your review
- Publish—Weekly menu is approved and will be posted to the College Fresh app
Select the action you wish to choose and click Change Status of Menu.
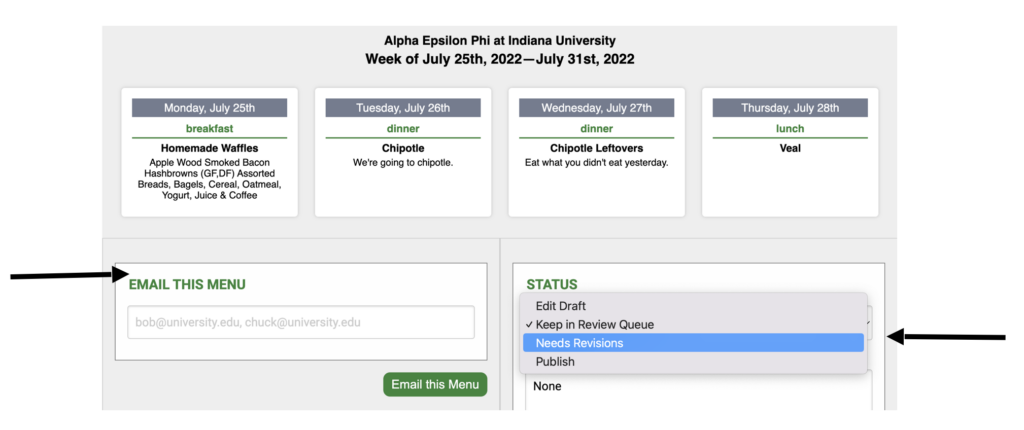
Let’s say the weekly menu needs revisions. After selecting Needs Revisions, you’ll relay any pertinent info in the Internal Notes box.
Click Change Status of Menu. You’ll be directed to the Weekly Menus page, where you’ll see the new status of the menu. In this example, it indicates Needs Revisions Before Approval.
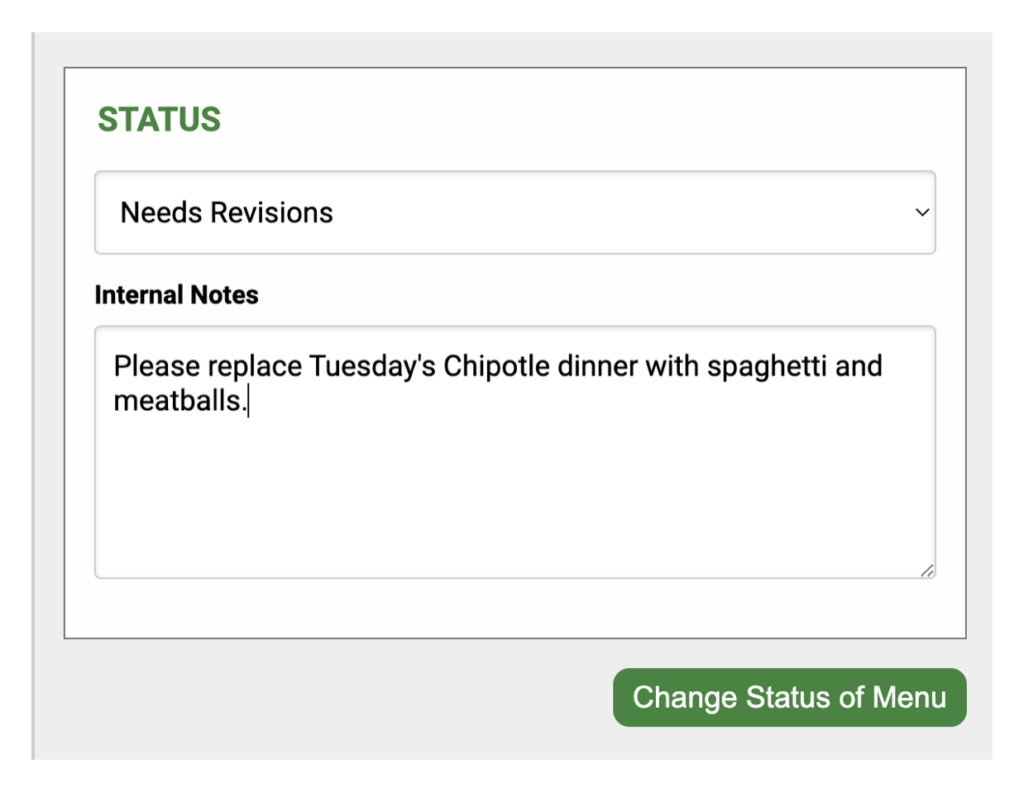
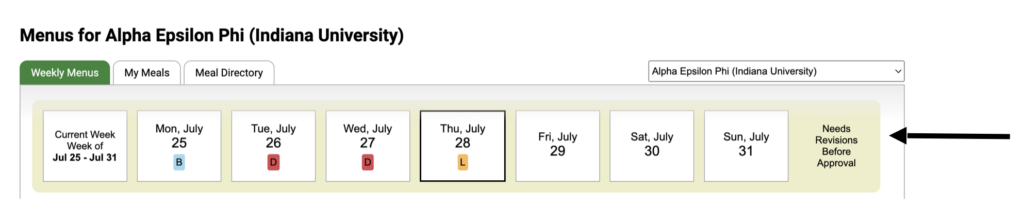
When accessing their Weekly Menus, the chef will see your revisions, then submit the menu for approval again. Once you access the Weekly Menu revisions and approve the revisions, you can Publish the weekly menu to the College Fresh app.
MEAL SIGNUPS
You can access Meal Signups in the upper-right navigation.

In the Meal Signups section, you can view all reservations for meal pickups, submitted by users via the College Fresh app.
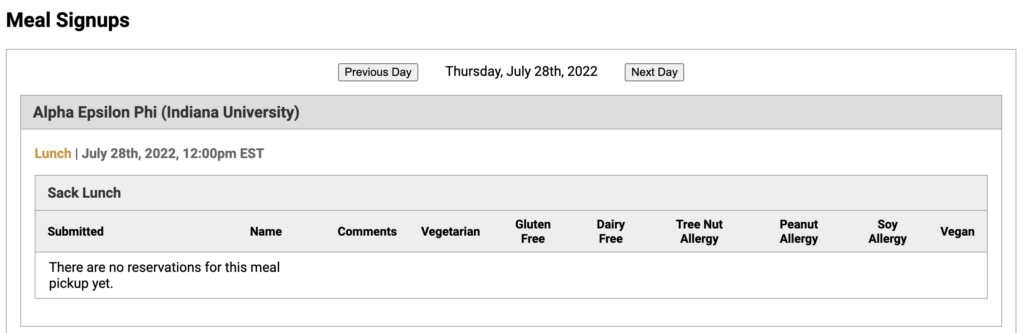
RATINGS
You can access Ratings (and reviews) students have submitted via the College Fresh app in the upper navigation. (Please note, chefs are unable to view ratings. Managers should review ratings regularly and follow up with chefs as needed.)

In the Ratings section, you can view ratings/reviews and filter by Region, Campus, House, and Rating.
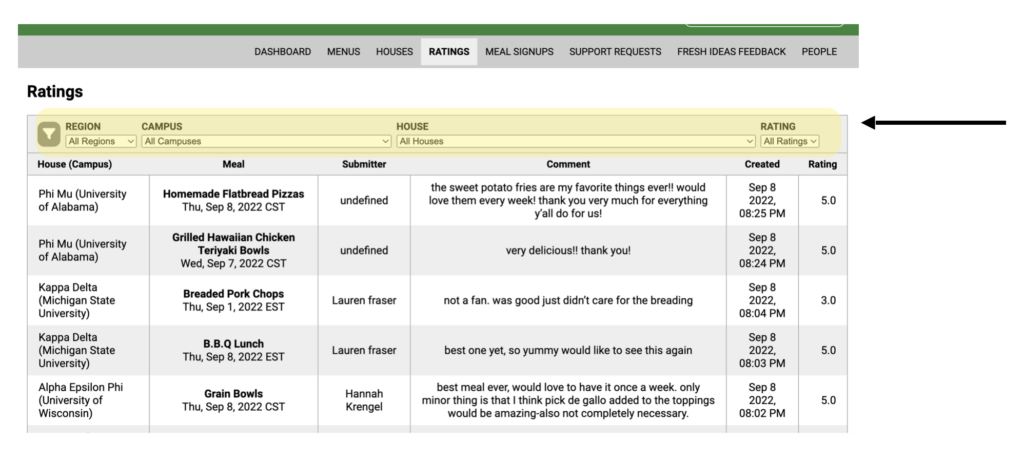
FRESH IDEAS FEEDBACK
In this section, you can access meal feedback and suggestions submitted by students through the College Fresh app. (Please note, chefs are unable to view Fresh Ideas Feedback. Managers should review feedback regularly and follow up with chefs as needed.)

Click View to see a particular entry.
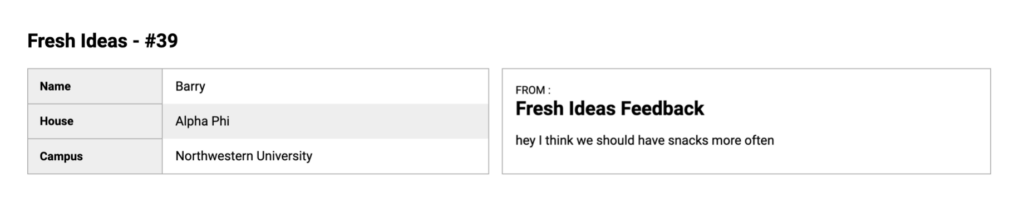
TECH SUPPORT
If you need tech support, click Support (it can be found at the bottom of each webpage).
Here, you’ll fill out a form, detail your issue, and click Submit Request for assistance.
Administrators will be notified of your request, and will get back to you as soon as possible.
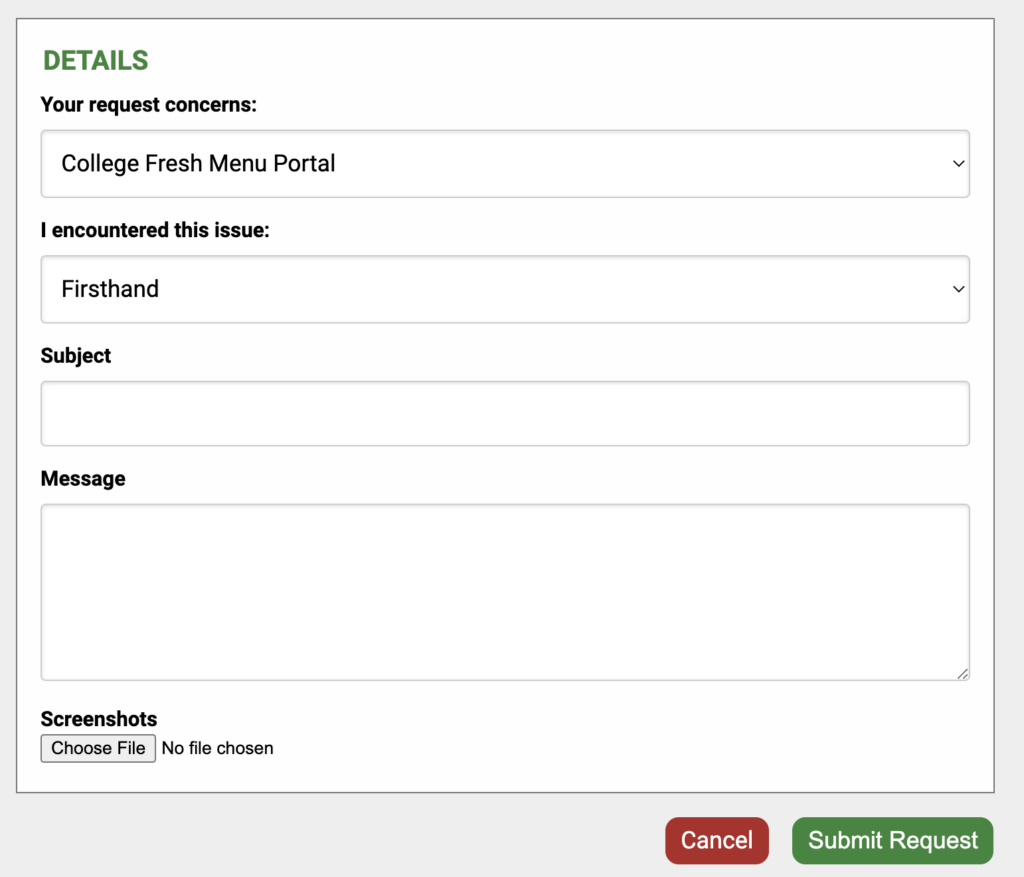
Q&A
“How do I edit my account?”
Once you’re logged in, you can edit your user account by going to the top-right corner and clicking the user menu options. (Here, you can edit your account details, view and submit your tech support requests, and logout.)

Along with editing/updating your user Details on the Edit User Account page, you can also go to the Options section and choose what you want to see first when you log in (either Text—New Meal or Library Select—From Library), as well as opting out of meal pickup emails.
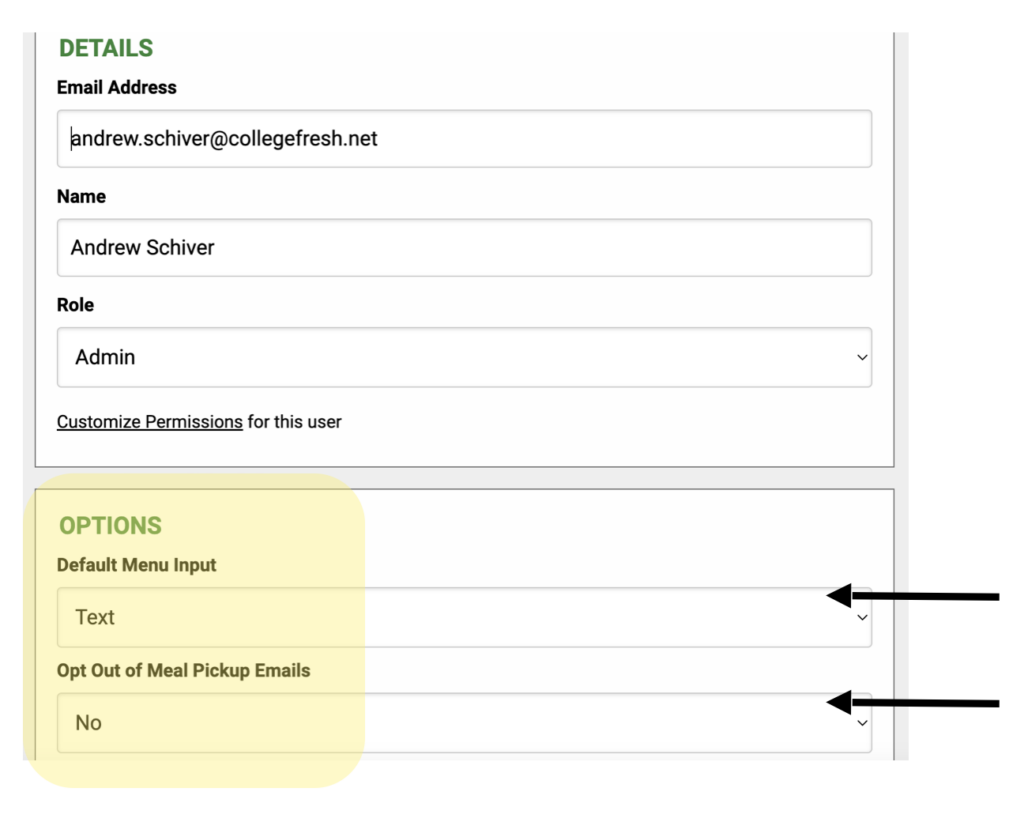
“Can I make edits to a Published Menu?”
Yes. In the Menus section, under Weekly Menus, select the Published Menu you wish to edit.
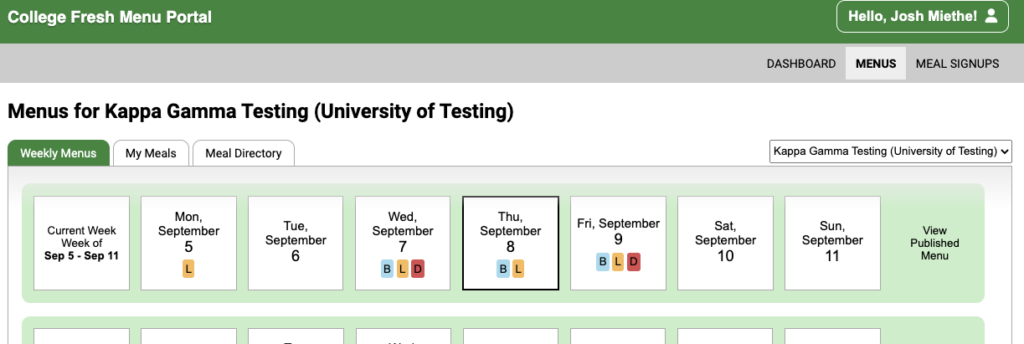
On that particular weekly menu page, scroll toward the bottom of the page.
Click the Edit Menu button.
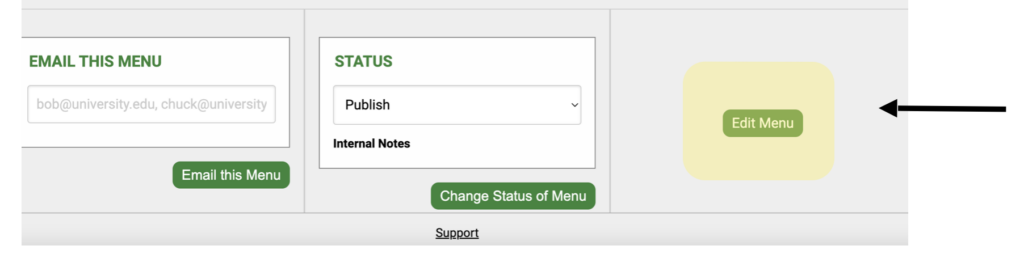
You’ll be directed to the page where you can select the meal you want to edit.
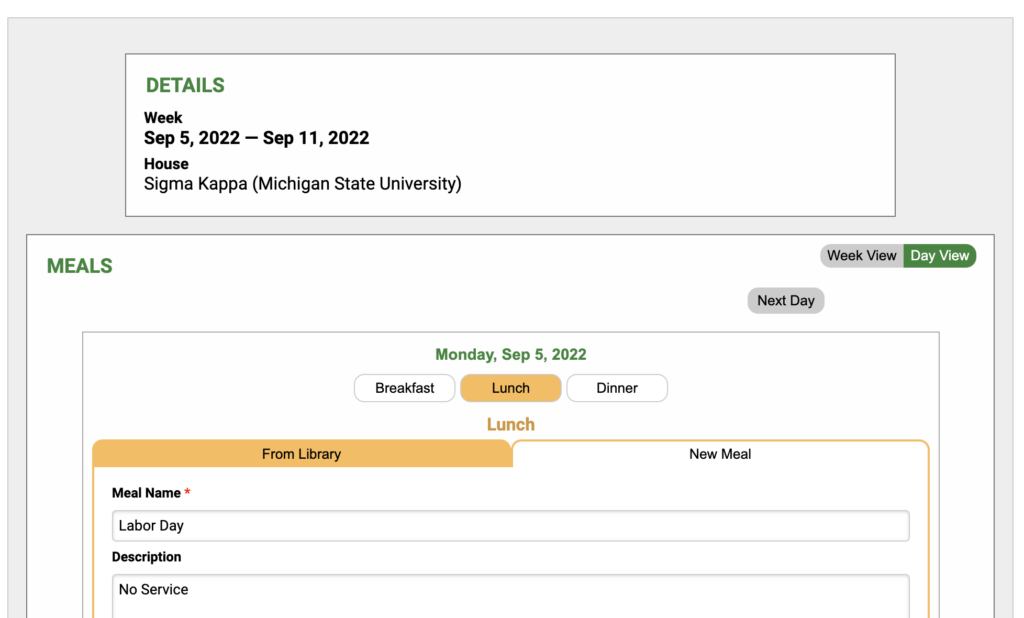
Once you make necessary edits, scroll down to the Status box, select Published, and click Update Menu.